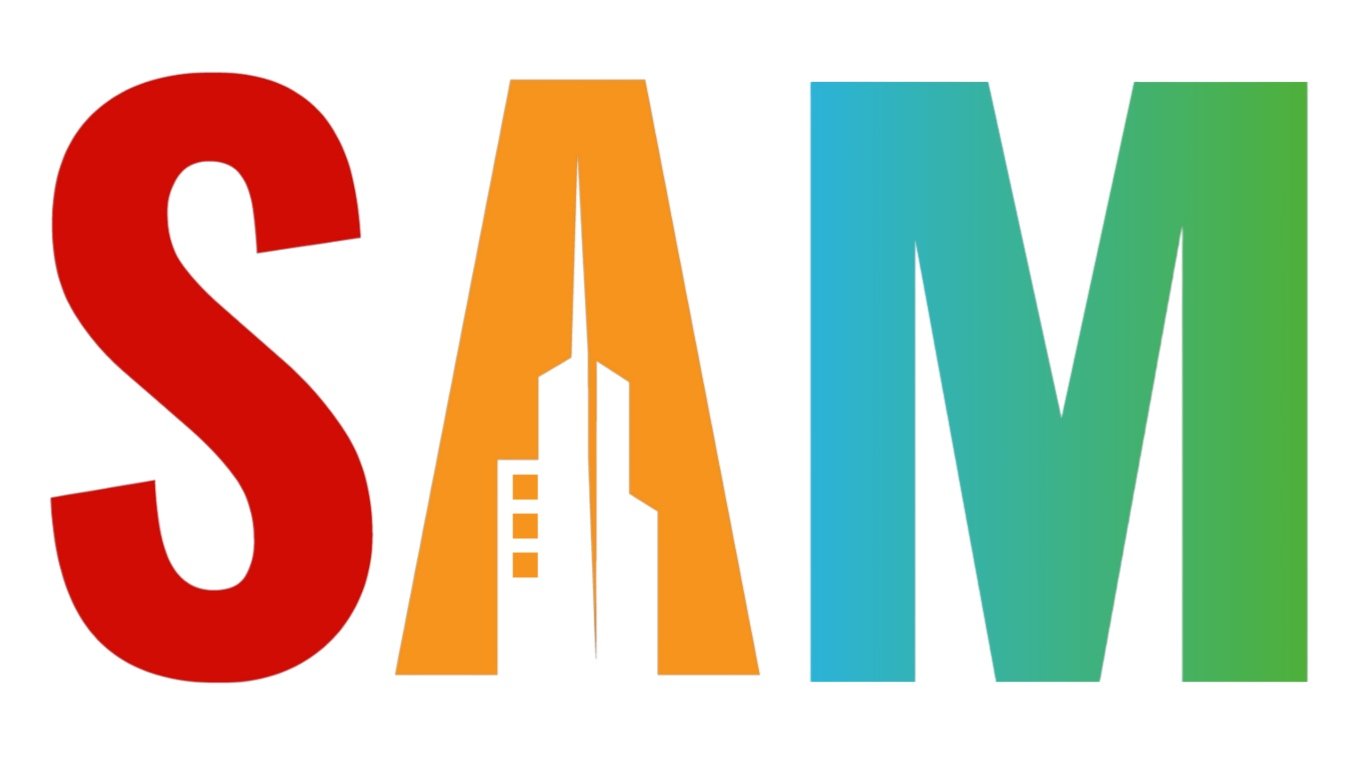How to get a FREE BUSINESS DOMAIN EMAIL
This only works if you purchased through Google Domains
Ever wanted to look more professional and turn blahrealty@gmail.com -> nelson@landlproperty.group
(Send me an email if you find out it works). You will need to have already purchased a domain name site. Apparently this only works with google domains, but you’ll save a bunch vs GSuite every year.
Receive as Alias Email
Sign in to your Google Admin console.
Sign in using an administrator account, not your current account nelsonlin2708968@gmail.com
From the Admin console Home page, go to Users.
In the Users list, find the user. If you need help, see Find a user account.
Click the user’s name to open their account page.
Click User information Alternate email addresses (email aliases).
Click Alternate email and enter an alternate username (the part of the address that appears before the @ sign).
Note: You can't create an alias currently assigned to someone else, either as a primary address or alias.
Send as Alias Email
Step 1: Generate your app password
On your computer, go to your Google Account
At the left, click Security.
Under "Signing in to Google," click App passwords and sign in, if required.If you don't find "App passwords," click 2-Step Verification and follow the steps to turn on 2-step verification for your account. You may have to sign in again.
Under “App passwords,” click Select app Mail.
Click Select device Other.
Enter the name of your domain and click Generate.
From the app password box, copy the 16 character password generated. You'll need this address when you add your new send-as (forwarded) account (in Step 2 below).
Step 2: Add an email alias
On your computer, go to Gmail
At the top right, click Settings Settings.
Select the Accounts and import or Accounts tab.
In the "Send mail as," click Add another email address.
In the window that opens, enter the name you want recipients to view.
Enter the email address alias you’ve set up for email forwarding.
Confirm that "Treat as an alias" is marked, and click Next step.
In the "SMTP Server" field, enter:
smtp.gmail.com.From the "Port" menu, choose 587.
In the "Username" field, enter the username you're signed in with.
In the "Password" field, enter the 16-character generated app password that you copied in Step 1.
Confirm that the Secured connection using TLS box is marked.
Click Add account.
Step 3: Confirm the address
On your computer, go to Gmail
Open the confirmation message you received from Gmail.
Click the link.
Step 4: Change the "From" address
In your message, click the "From" line. If you don't find the "From" line, click the space next to the recipient’s email.
Select the address to send from.